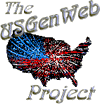Batch Processing Tombstone Photos
Example of finished product:
Washington County (Germantown Township) (new)
St. Boniface Cemetery
Browse the
WI Tombstone Photo Project
This procedure is especially helpful when processing large batches of submitted photos. Once the
process is familiar, any number of photos can be processed in 15 to 30 minutes.
Here is a PowerPoint Presentation with step by step instructions on how to process your photos titled "How does Tina Do-It"
I know this sounds like alot, but it really isn't. I use three programs:
- Irfanview http://www.irfanview.com/ (free shareware)
- Excel or any spreadsheet program
- Note Tab Pro aka NTP (text html editor) https://www.notetab.com/
(Notepad++ is a free open-source software that will do these tasks)
Most of the photos I receive are named in the Smith, John.jpg format.
Save the photos to a local directory. For Example: I use
cemetery/images/county/civildivision-cemeteryname
Using Infranview:
- Go to the "File" menu and click "Slideshow"
- Open the local directory that the images are located in.
Highlight all images and click the add button.
- (This step will only need to be done once). Click the Sort files
button. Highlight the radio button by names ascending and check the
auto sort after insert button. This will alphabetize the images and
save the setting for future use.
- Click the save filenames as text file and name the file. (I name
mine civildivison-cemeteryname.txt. and save in the images root
directory)
Using Note Tab Pro:
- Open the text file just created.
- Highlight in line 1 the directory structure (ie.
C:\WITombstones\images\barron\almena-sacredheartcatholic\)
and replace all with nothing. This will leave you with Smith, John.jpg
- Replace all .jpg with nothing.
- Replace all ,[space] with ^T (tab)
- Highlight all the names and copy all.
Using a spreadsheet program:
10. Paste the names in a worksheet.
Back to Irfanview:
- File > Batch Conversion/Rename
- Open the local directory that the images are located in and
highlight all and click the add button.
- (This step will only need to be done once). Click the Sort files
button. Highlight the radio button by names ascending and check the
auto sort after insert button. This will alphabetize the images and
save the setting for future use.
- Output directory: I save the output to the local directories
that the images are located in. (but you may want to create a temp
directory.
- Work as radio button batch rename.
- Name pattern: I paste the civildivision-cemeteryname in front of
the ###.jpg. (ie. almena-acredheartcatholic###.jpg)
- Click start. This will bring up a window, that renames all your
files. (Don't be scared <g>)
- Using WSFTP or even your Windows explorer. I go to the local
directory and delete all the orginal images (leaving just the renamed
images.)
- File > Slideshow
- Open the local directory that the images are located in and
highlight all and click the add button.
- Click the save filenames as text file. (I save mine over the one
used above)
Using Note Tab Pro:
- Open the text file just created. (If you have the prior one open
NTP will ask you to reload. Say yes or ok.
- Highlight in line 1 the directory structure (ie.
C:\WITombstones\images\barron\almena-sacredheartcatholic\) and replace
all with nothing. This will leave you with almena-sacredheartcatholic###.jpg
Using a spreadsheet program:
- Paste the renamed files in the worksheet with last name, first name (column 3).
- Paste the jpg filename, last name, first
name in appropriate columns, along with filling the path column. Copy all html
codes down.
- Copy the spreadsheet into a <TABLE></TABLE> tags within your html
doc and viola!
Finished! Now you can upload your photos to the server!
Submitted by Tina Vickery
_____
Page content reviewed and/or updated by the Advisory Board 2023 Jan
Contact Us
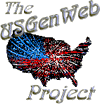
Contact the National Coordinator
with Project questions, suggestions, or concerns.
Contact any Web Management Team member for
usgenweb.org website questions, suggestions, or concerns.
Please include a link if your inquiry is about a specific page or Project website.